この記事について
この記事では、Fortinet 社が提供する VPN クライアントソフトである FortiClient VPN をインターネットに接続できない環境で使用する方法について説明します。
動作確認環境
- FortiGate-60F v7.4.4
- FortiClient VPN 7.2.4、7.4.3
FortiClient VPN 使用時はインターネット接続が必要
FortiClient VPN で VPN 接続を行うためには端末がインターネットに接続できる必要があります。端末から VPN装置 (FortiGate) に接続できる環境だとしても、インターネット接続できない場合は VPN 接続できません。
インターネット接続できない環境では、FortiClient VPN で「接続」ボタンをクリックしてもユーザ名とパスワードが消えるだけの動作になり、VPN 接続処理が実行されません。
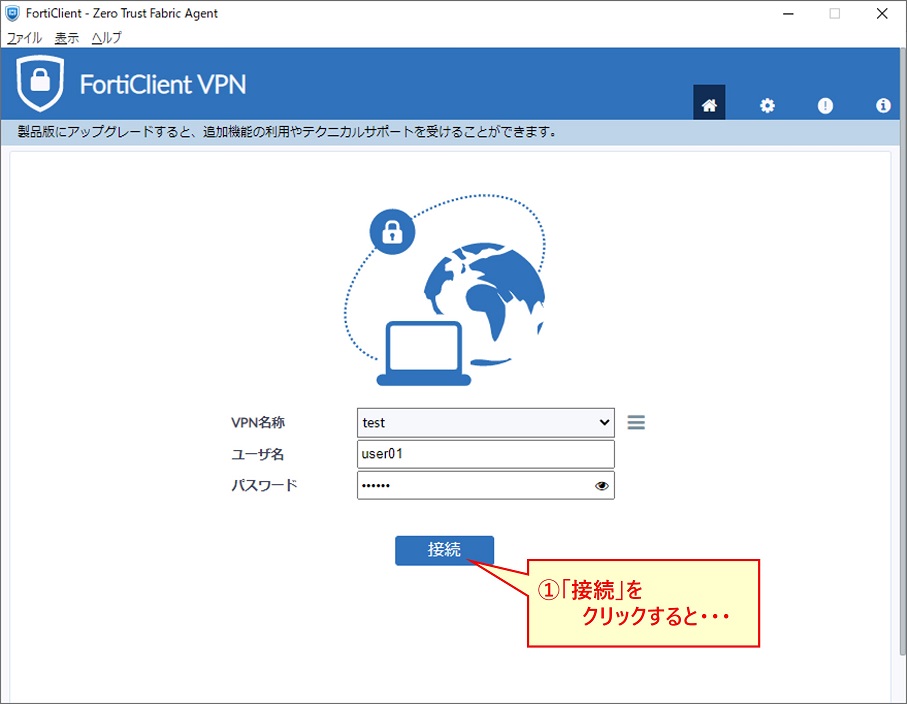
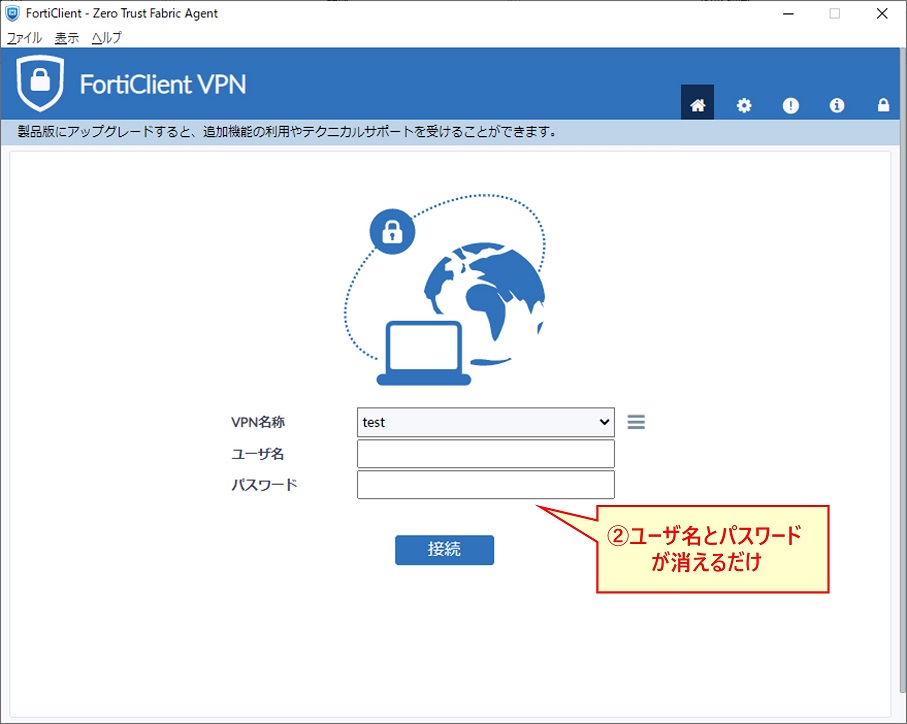
この場合 VPN 接続処理中に FortiClient VPN 画面上に表示されるステータス%情報も表示されません。
これは FortiClient VPN のデフォルトの設定に基づく動作であり、仕様です。FortiClient VPN では VPN 接続前にインターネット接続チェックが行われ、NG の場合は VPN 接続処理が実行されません。
インターネット非接続環境でも VPN 接続する方法
通常 VPN 接続はインターネット経由で行うためこの仕様が問題になることは有りませんが、FortiGate の SSL-VPN 機能の動作検証をインターネット接続できないクローズドの環境で行う場合に問題になる場合があります。
インターネット接続できない環境でも FortiClient VPN を使用するためには、FortiClient VPN の設定を変更する必要があります。
disable_internet_check を 有効にする
FortiClient VPN の設定項目に「disable_internet_check」という項目があります。この項目が有効の場合はインターネット接続ができない場合でも VPN 接続を開始することができます。デフォルトでは無効です。
FortiClient VPN の設定は XML 形式で記述されています。設定変更は以下の手順で行います。
- FortiClient VPN の設定のバックアップを取得する
- 取得したバックアップファイルを編集する
- 編集したバックアップファイルを使用してリストアを行う
「disable_internet_check」を 有効にする詳しい手順は以下の通りです。
FortiClient VPN 画面右上の歯車アイコンをクリックします。表示された設定画面のシステム欄にある「バックアップ」をクリックします。
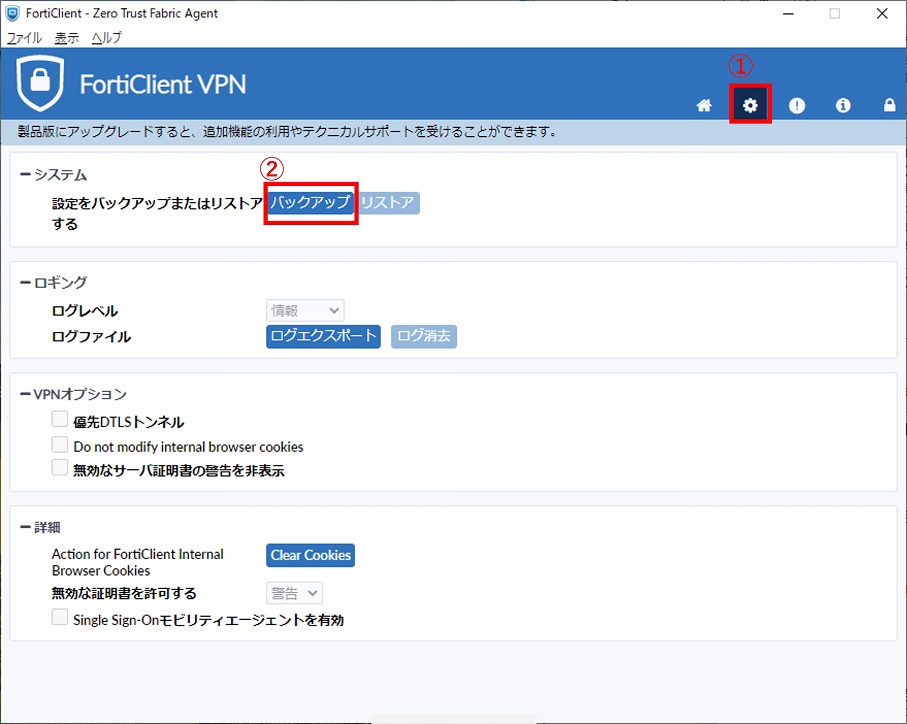
以下のファイル保存画面が表示されるため、保存先のフォルダを選択して任意の保存ファイル名を入力します。その後「保存」をクリックします。
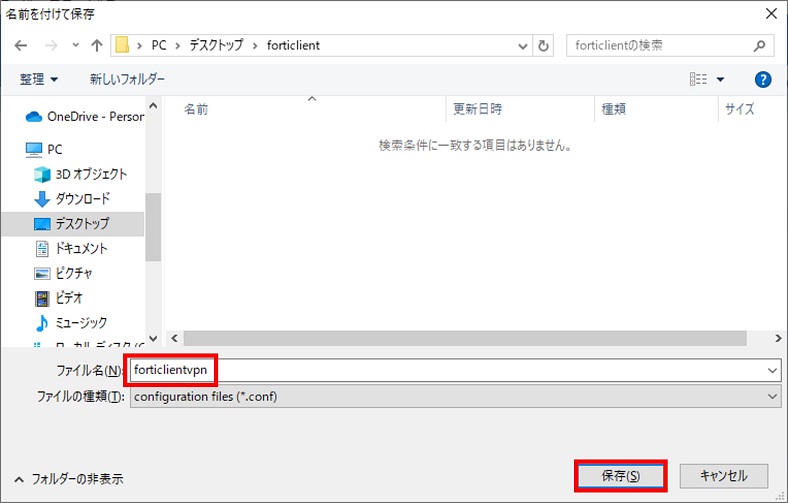
FortiClient VPN の画面に戻り、パスワード欄に任意のパスワードを入力します。このパスワードはリストア時に使用します。パスワード入力後「OK」をクリックします。
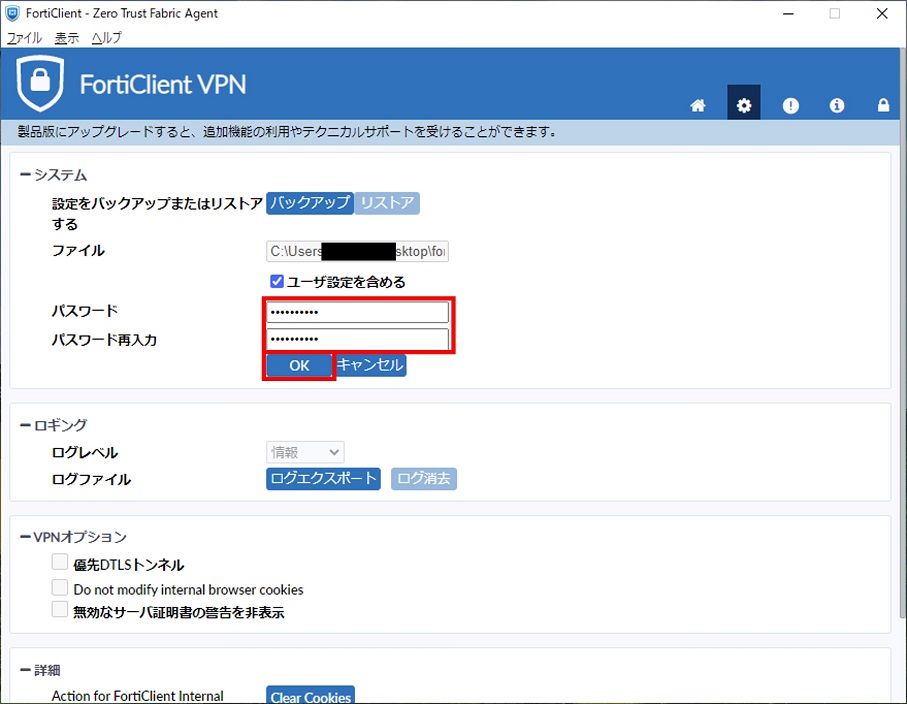
以下の画面が表示されたら「OK」をクリックします。
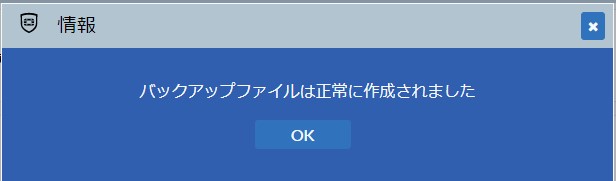
これで指定したフォルダに設定ファイルがバックアップされます。
バックアップされた設定ファイルをテキストエディタで開きます。設定ファイルは以下のような XML 形式になっています。
<?xml version="1.0" encoding="UTF-8" ?>
<forticlient_configuration generatedby="FCT-7.4.3.1790" policy="" authentication="xxxxxxxxxxxxxxxxxxxxxxxxx">
<forticlient_version>7.4.3.1790</forticlient_version>
<version>7.4.3</version>
<exported_by_version>7.4.3.1790</exported_by_version>
<date>2025/04/03</date>
<partial_configuration>0</partial_configuration>
<os_version>windows</os_version>
<os_architecture>x64</os_architecture>
<system>
...「disable_internet_check」で検索し、以下の設定変更対象箇所を見つけます。
<disable_internet_check>0</disable_internet_check>以下のように「disable_internet_check」の値を「0」から「1」に変更します。
<disable_internet_check>1</disable_internet_check>変更後ファイルを保存して閉じます。
FortiClient VPN 画面右上の南京錠アイコンをクリックして設定ロックを解除します。
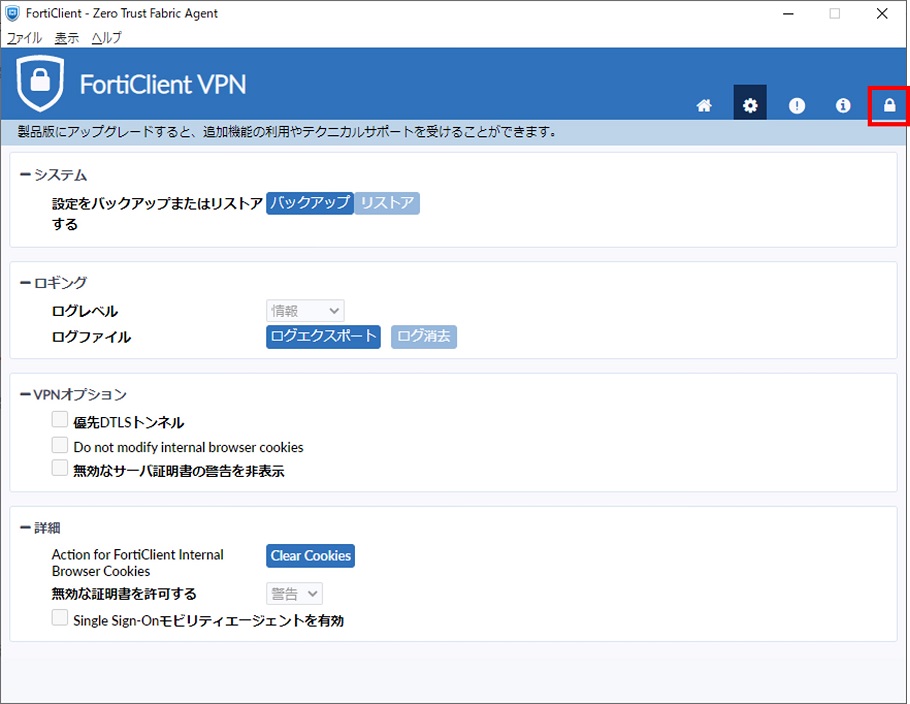
設定画面のシステム欄にある「リストア」をクリックします。
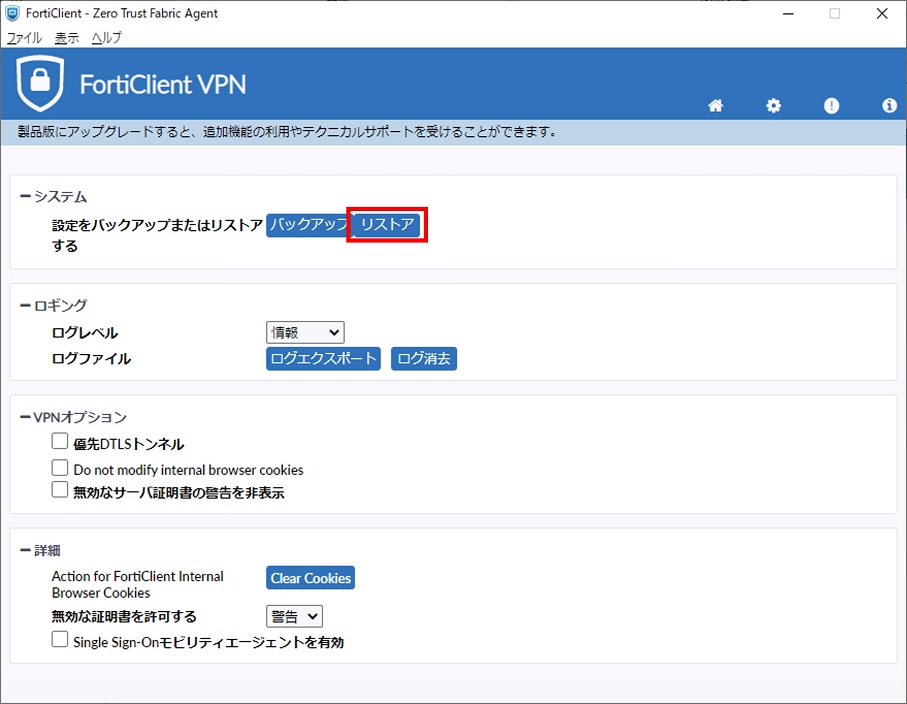
ファイル選択画面が表示されるため、「disable_internet_check」の値を「1」に編集したバックアップファイルを選択し「開く」をクリックします。
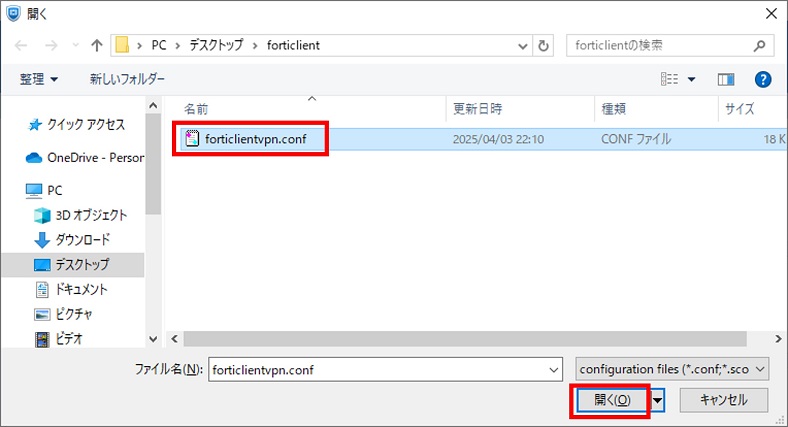
FortiClient VPN の画面に戻り、パスワード欄にバックアップファイル取得時に設定したパスワードを入力して「OK」をクリックします。
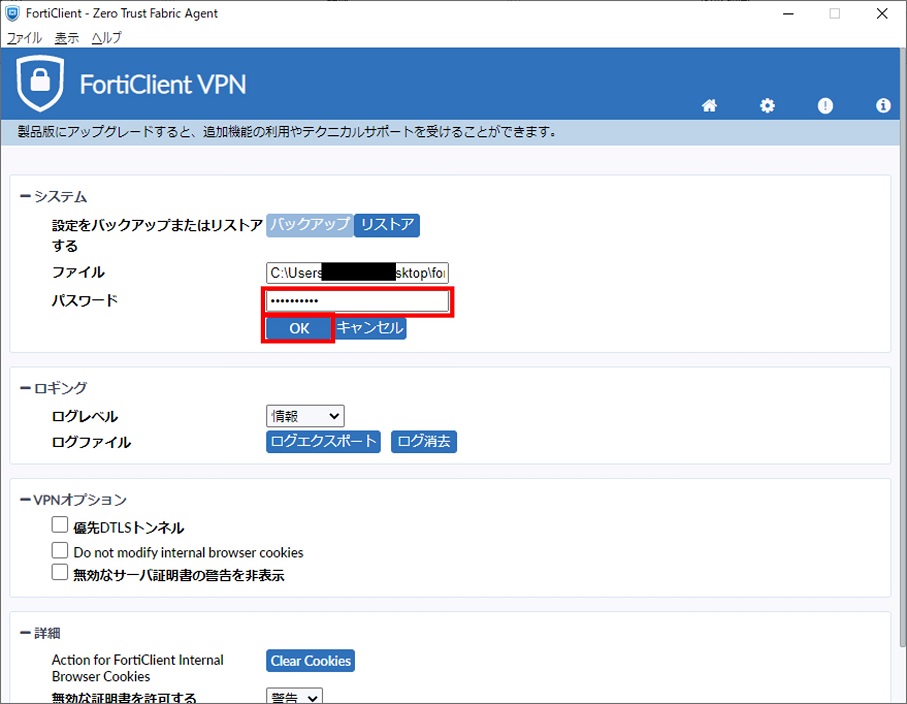
少し待つと以下の画面が表示されるため「OK」をクリックします。
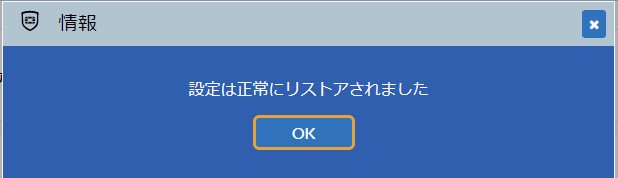
以上で FortiClient VPN の設定変更は完了です。
以上の設定を行うことで、インターネット接続できない環境でも FortiClient VPN で VPN 接続ができるようになります。
設定を元に戻したい場合は上記手順と同じ方法で「disable_internet_check」の値を「0」に戻します。
以上です。
参考資料
【おすすめ】FortiGate の設計構築中なら以下の記事も役立つかもです
- 基礎知識
- HA (冗長構成) 設定
- FortiGate HA モードの Active-Passive と Active-Active の違いを解説します
- FortiGate HA(冗長構成)の概要と設定ガイド【詳しく解説】※note記事
- FortiGate HA 構成時のコンフィグ同期の仕様について解説します
- FortiGate HA 構成時の NTP,Syslog,SNMP 等の送信元インターフェースを解説 [ha-direct 設定]
- FortiGate HA 構成時の仮想 MAC アドレスについて解説します
- FortiGate HA ハートビート送信間隔と障害判定しきい値の設定ガイド
- FortiGate HA 構成時のバックアップ及びリストア実施ガイド
- FortiGate HA 構成でのモニタインターフェースダウン時の通信断時間について解説
- FortiGate HA 構成に関するQ&A 【良くありそうな疑問集】
- VDOM (バーチャルドメイン) 設定
- トランスペアレントモード設定
- システム系設定
- 管理者アカウント設定
- 時刻・NTP 設定
- ロギング・Syslog 送信設定
- SNMP 設定
- DHCP サーバ機能設定
- Proxy サーバ機能設定
- アラートメール送信
- ネットワーク系設定
- インターフェース設定
- ルーティング設定
- DNS 設定
- NAT 及び NAPT 設定
- ファイアウォール系設定
- アドレス設定
- サービス設定
- ファイアウォールポリシー設定
- ゾーンを使用したポリシー設定
- VPN 系設定
- Tips
Amazon アフィリエイトリンク
以下は Amazon アフィリエイトリンクです。インフラエンジニアにそこそこおすすめなアイテムです。
note メンバーシップへの参加もお待ちしています!









コメント